
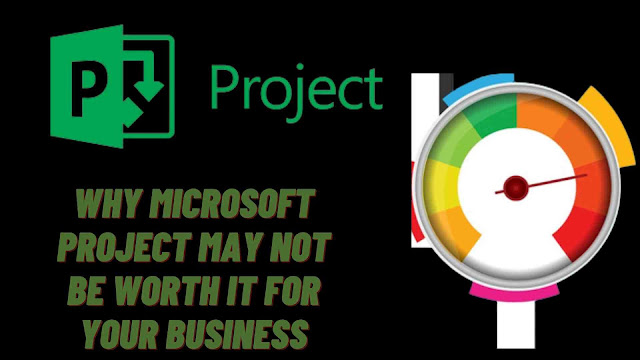
Select AL Workspace1, and you will see that you have AL workspace2 and AL workspace 1, as shown in Figure 11.įigure 11 – AL workspace1 added to AL workspace2 in Dynamics Business Central on premises.The workspace is just a combination of multiple AL projects in one file.įigure 10 – Adding the AL Workspace1 folder to AL workspace2 in Dynamics Business Central on premises

Do this by adding the folder to workspace.
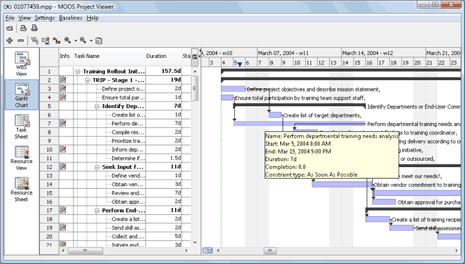
In Figure 7, you can see that there are no errors in “customer list”, and you get the notification that all reference symbols have been downloaded. To download symbols, use view ->command palette ->AL: Download symbols or use the keyboard shortcut Ctrl+Shift+P ->AL: Download symbolsįigure 6 – Downloading Symbols for the HelloWorld.al file in Dynamics Business Central on premises.In Figure 5, the HelloWorld.ai file shows an error because it does know what “customer list” means, so you need to download the symbols.įigure 5 – HelloWorld.al file in Dynamics Business Central on premises json file in Dynamics Business Central on premises json file, there is no need to change anything/ You can change the publisher name or just leave it as is.įigure 4 – Configuration settings for app. json file need to be done.įigure 3 – Configuration settings for Launch. Next, some basic configuration settings in Launch. In the example in Figure 2, the extension name is AL Workspaceįigure 2 – Creating a new extension with path and extension name in Dynamics Business Central on premises Create the first extension with the path.Create a new AL extension using view -> Command palette – AL:Go or using the keyboard shortcut -> Ctrl+Shift+P -> AL Go Figure 1 – Creating a new extension in Dynamics Business Central on premises.In this blog, you’ll learn how you can work with multiple AL projects in one Visual Studio Code editor in Microsoft Dynamics Business Central on premises.
If you’re new to Microsoft Dynamics Business Central on premises, you need to know how to easily customize it.


 0 kommentar(er)
0 kommentar(er)
